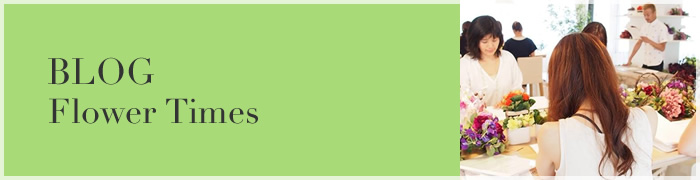

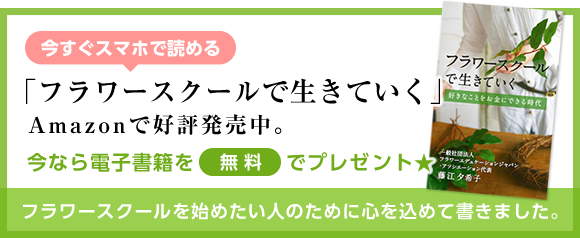
写真を、ブログやHPにアップしたり、メールへ添付する際に、
画像サイズを調整(大きすぎるので小さくしたい)したい時があると思います。
今日は、初心者の方むけに、 どなたのパソコンにも入っているソフトを使って
画像のサイズを変更する方法をご紹介します。
①画像のサイズを変更したい写真をクリックして開きます。
Windowsフォトビューアーで写真が展開するので、 【開く】をクリックしてください。
②ファイル一覧が出てきます。
この中の 【ペイント】をクリックします。
③ペイントの画面に切り替わりました。
このとき、写真のサイズはまだ大きいままで、
ペイントの画面からはみ出してしまっています。
例に使用している写真の場合は1000×1498pxというサイズ。
ブログに使うには少々大きいので、小さくする必要があります。
④画面右上にある 【ホーム】タブをクリック。
ホーム画面に移動したら(通常は最初からホーム画面です)、 【サイズ変更】をクリック。
【サイズ変更と傾斜】という画面が出てきます。
この後が大切です!
【縦横比を維持する】にチェックを入れ(通常は最初からチェックが入っています)、
【ピクセル】をクリックします(パーセントのほうではありません)。
次にサイズ変更の【水平方向】へ「任意の数字」を入れます。
【垂直方向】は、【縦横比を維持する】にあらかじめチェックをいれておけば自動で計算してくれるます。
※メールや、アメブロで3カラム(3列のブログ)をお使いなら
【水平方向】は300(300ピクセル)で十分です。
最後に画面下の【OK】をクリックします。
⑤サイズが小さくなりました!
⑥次に小さくした写真を保存します。
画面左上にある、一番左のタブをクリックします。
⑦【名前をつけて保存】にマウスをあわせ、 JPEG】画像(j)を選択します。
●この先は、 ご自身の保存したい場所へ
●保存したい名前をつけ
●最後に画面下の【保存】を選択。
これで小さくなった写真が保存できました。
いかがでしたか。
このように文章と画像で説明すると、少々長く感じますが、
実際の所要時間は慣れれば1分もかかりません。
この「ペイント」ソフトが使えるようになれば、
少し高度な画像処理ソフトに挑戦しやすくなるので、ぜひ練習してみてくださいね。