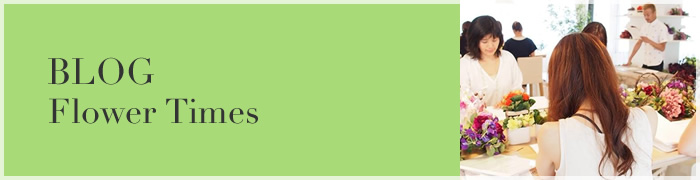

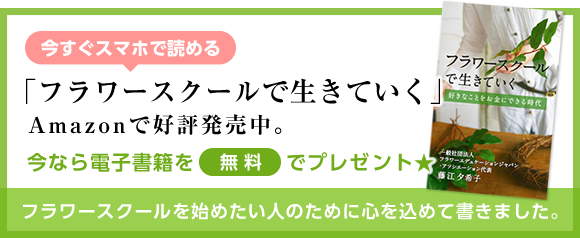
前回、ステキなバナーが「PhotoScape」で作れるというお話しをしました。
「ブログカスタマイズに便利!フリー画像ソフトご紹介①」
今日は、実際にこちらのバナーを、どのような機能を使って作ったか、
簡単にご説明いたします☆

まず、右側の写真部分を調整していきます。
①PhotoScapeの「画像編集」画面で、使いたい写真を開きます。
②実際に撮影した写真が少し暗かったので、「明るさ、カラー」で
写真を明るくしました。
③「トリミング」タブをクリック。
画像の上でドラッグし、好きな大きさにしたら、下中央の「トリミング」をクリック。
これでお好みのサイズに切り抜くことができました。
次に、文字を入れる部分の加工です。
写真を徐々に白くしたいので、左側にグラデーションをかけます。
④「ホーム」画面の「フィルター」をクリック。
⑤「グラデーション(線型)」を選択して左にグラデーションをかけます。
⑥今度はその左に白い余白を追加します。
「ホーム」画面の「余白」をクリック。「左側」に好みの数字をいれて「OK」。
最後に、文字入れと全体に枠をつけて、バナーらしく仕上げます。
⑦ 枠をつけます。前回お話しした方法で、お好きな既存の枠をつけます。
⑧最後に、文字を入れていきましょう。
「オブジェクト」タブをクリック。「T」が文字いれのツールです。
ここで入れたい文字や字体、フォントの大きさ、色を指定。
最後に忘れずに右側の「保存」を押して、完成です。
メニューボタンも簡単に作れます。
「写真を入れるのは難しい」もしくは「写真はいらない」ということであれば
フレームと文字のみでも簡単に作れます。
下の 上2つのボタンは「フレーム」と「文字」のみで作っています。

豊富なフレームにフィルターを組み合わせることで、
様々なボタンを作ることができますよ☆
よりくわしい使い方はネットで検索すればたくさん出てきます。
こうしたいな、と思った文言と「PhotoScape」を入れて
ネットで検索してみてくださいね。
画像処理ソフトに不慣れな方は、最初は大変かもしれませんが、
直感的に扱えるソフトなので、少し慣れてくれば簡単で使いやすいと思います。
何より無料です!(笑)
ぜひトライしてみてください♪
2回に渡ってPhotoScapeを紹介してくださったのは、
「Flower Cafe 」Tomomi 先生です☆
