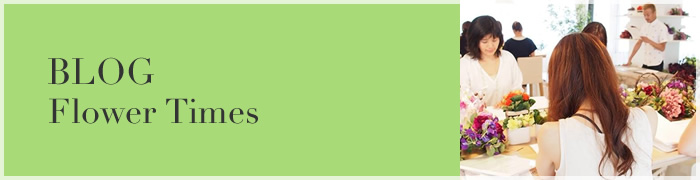

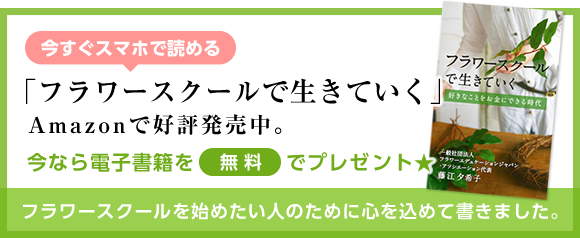

こんにちは。埼玉県さいたま市でFEJライセンススクール『ガウデンテ』を主宰しています中道です。
夏に配信させていただきました無料画像加工のテクニックはご覧いただきましたでしょうか。
SNSの花写真をより魅力的にする加工テクニック!<その1>
http://flowereducation.net/blog/2019/08/50174
SNSの花写真をより魅力的にする加工テクニック!<その2>
http://flowereducation.net/blog/2019/08/50191
今回は応用編として【レッスンチラシ】を作るテクニックをご紹介していきたいと思います。
Photoscape(フォトスケープ)は専門的な知識がなくても、使い方を覚えてしまえばブログのオリジナルヘッダーやバナーだけではなく、レッスンチラシなどを作ることも出来るようになります。
チラシといっても教室そのものをお知らせするものや、一つの講座やイベントをお知らせするものと様々ですが、今回は一つの講座をお知らせするチラシを例に作成から印刷までを2回に分けてご紹介していきたいと思います。
必要なところだけを覚えれば十分に使えるソフトですので、パソコンが苦手な方も是非チャレンジしてみてください!
ソフトのインストール先や基本的な使い方は加工テクニック<その1>をご参照ください。
そしてまずは、加工テクニック<その2>でご紹介しているフレームをつける作業のおさらいです。
加工したい写真を呼び出し、トリミングや明るさ調整をしたらホームにある「No Frame」の横にある∨を押します。
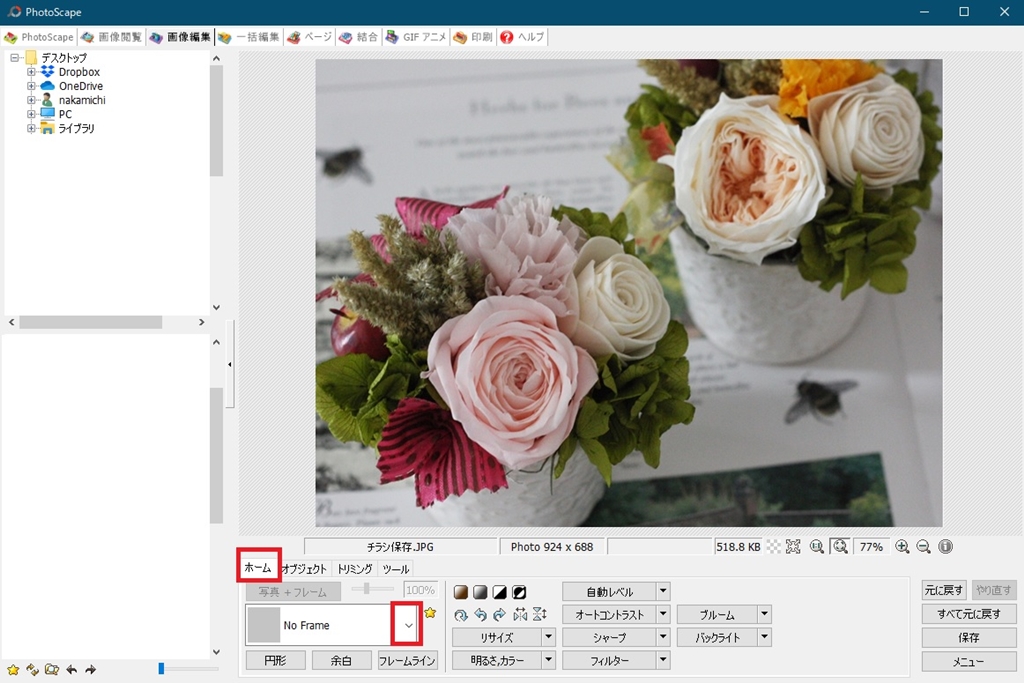
今回はプリント写真の余白のようなイメージのフレーム(Curl Border 04)を使ってみます。
端がめくれたような感じで影があるのも可愛いのでオススメのフレームです。
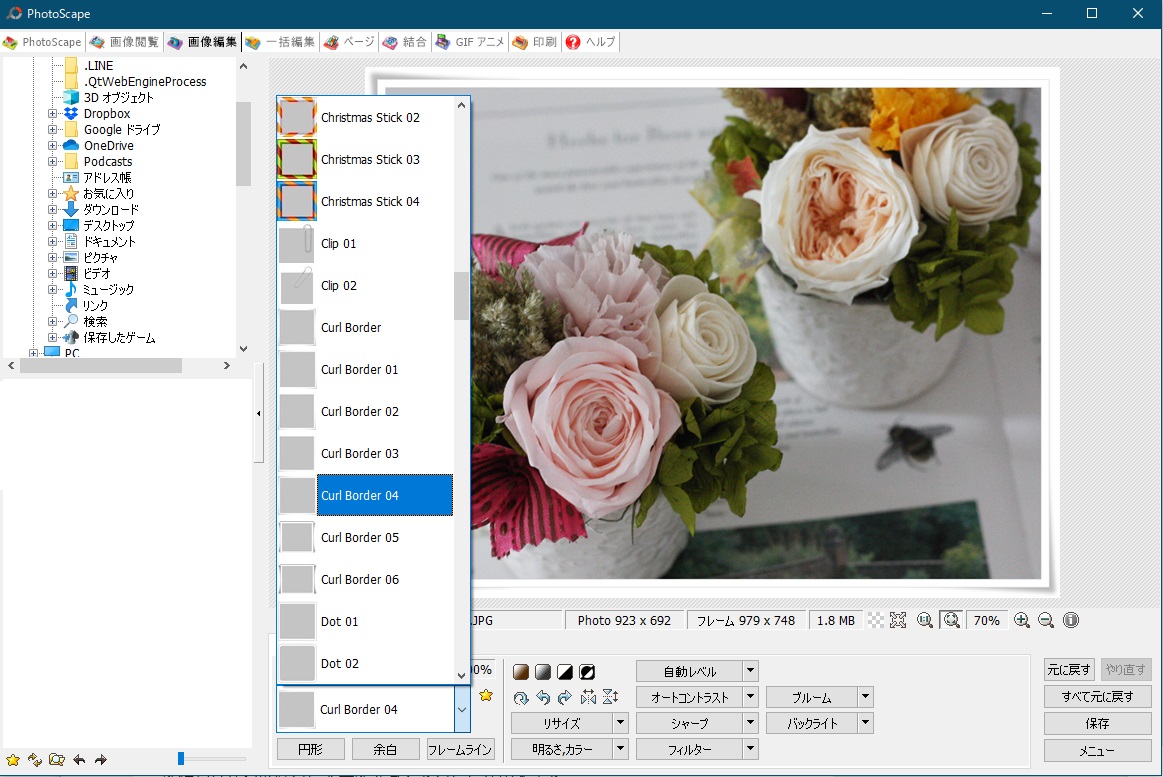
明るさなどを調整したら、右下の保存を押し、名前を付けて保存をします。
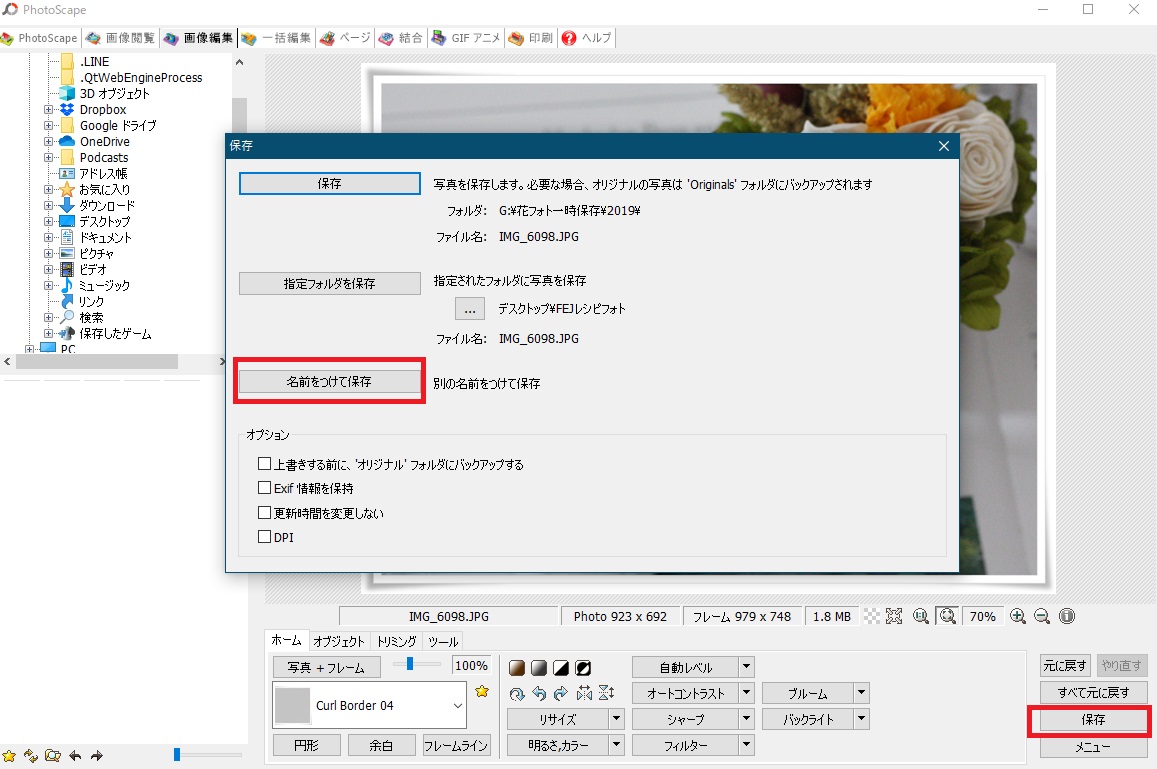
チラシの用紙にあたるキャンバスの大きさを設定します。
右下にあるメニューを押し、新しい写真を押します。
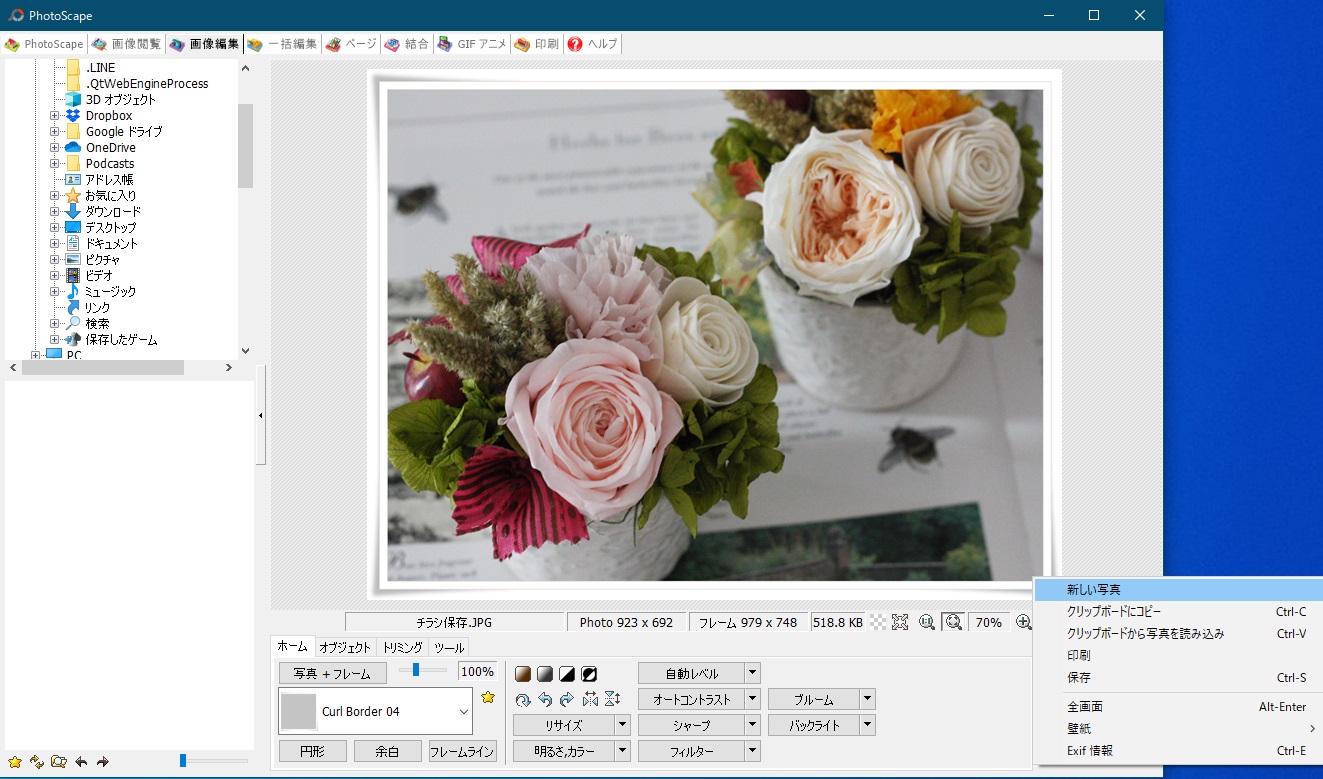
そうすると、幅・高さ・カラーを選択する画面が出ます。今回はA4サイズを想定して作成してみますので、幅2480×高さ3508を入力してください。
カラーはキャンバスの色です。今回は白のまま進めます。
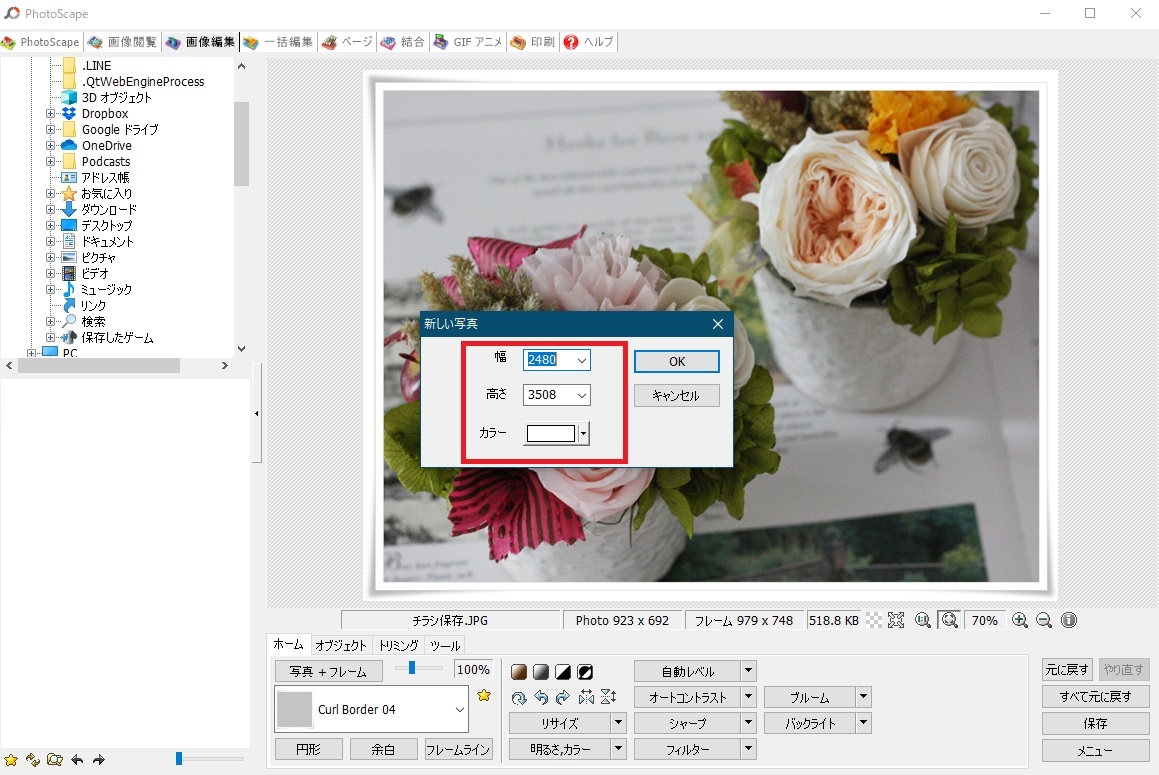
「この写真は大きすぎます…」と聞かれますが、そのままはいを押して次に進むと白い紙(キャンバス)が表示されます。
左下にある写真のアイコンを押し、photoを選択すると保存した画像を読み込む画面になりますので、先ほど保存した画像を選択して開きます。
キャンバスに写真が貼りつきましたので、OKを押します。
もし、不透明度を調整したい場合は(試しに青いバーを一番左に移動してみてください。半透明な写真になります)調整してからOKを押します。
半透明にすると写真を背景として使う場合に有効です。
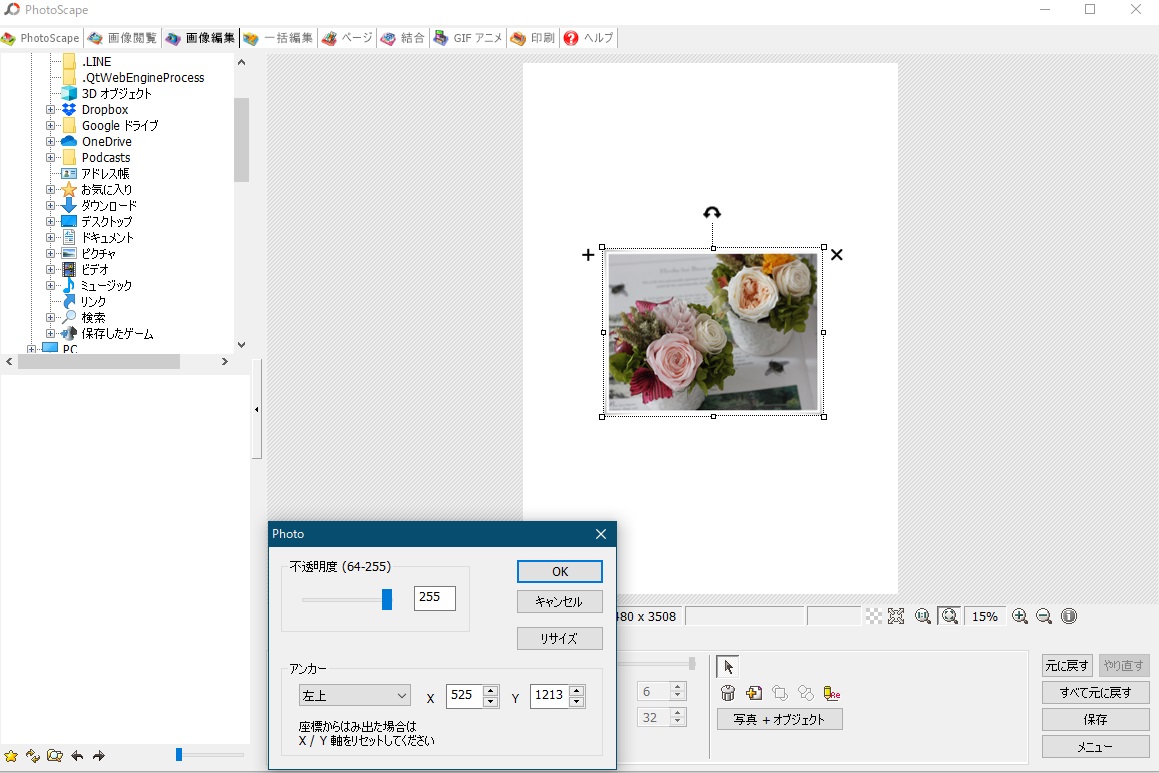
写真をクリックすると色んなマークが表示されます。
+→同じ写真が画面上にコピー
×→写真を削除
□→写真のサイズを変更
⇔→写真を回転
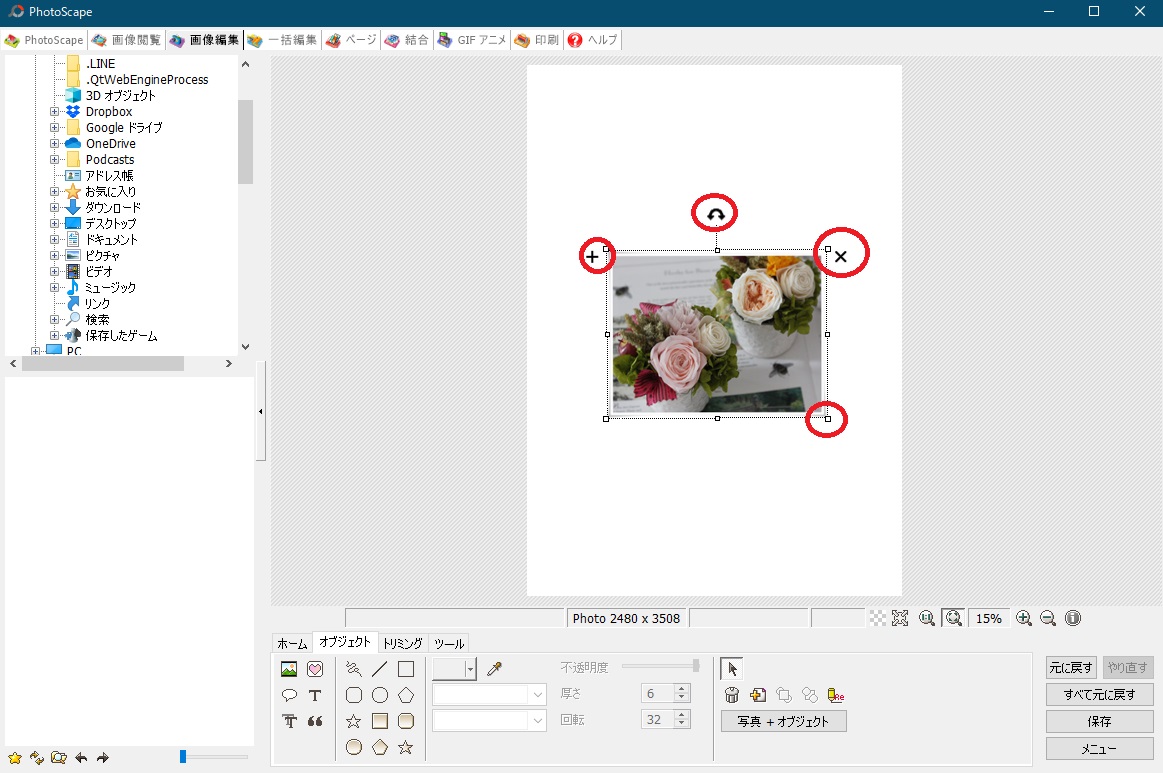
好きな大きさ、角度に調整します。
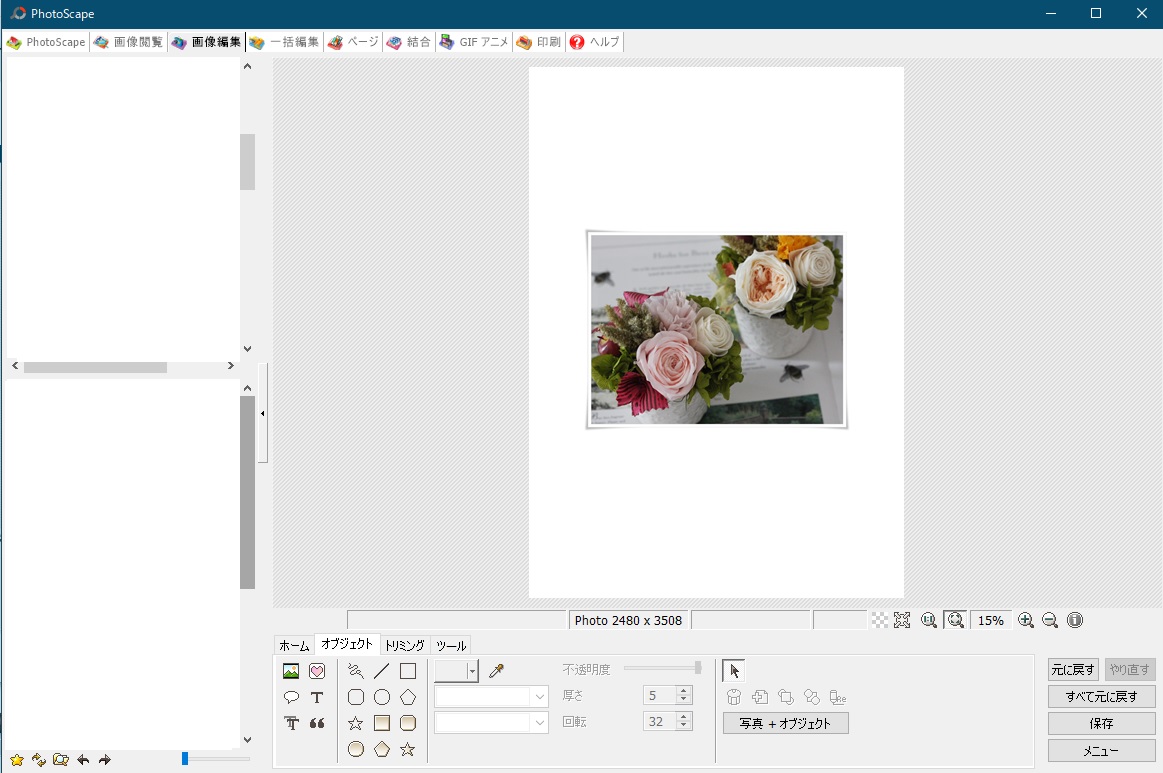
これで写真を読み込むところまで出来ました☆
この状態では写真は素材として扱われますので、写真をトリミングしたり明るさの調整は事前にしておく必要があるのがポイントです!
はじめての方の為に工程を細かくわけてご説明しましたが、実際にやってみるととっても簡単ですなので、ぜひチャンレンジしてみてください♪
そして次回は、文章入力から印刷までの使い方をご紹介します。
写真素材に文章などを入力すると、プロのようなチラシが簡単に作れますので、次回もお楽しみに!
GAUDENTE(中道奈緒)

BLOG:https://ameblo.jp/gaudente75
Instagram:https://www.instagram.com/gaudente_nao/
Facebook:https://www.facebook.com/gaudente75/