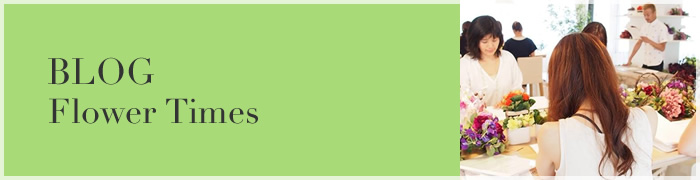

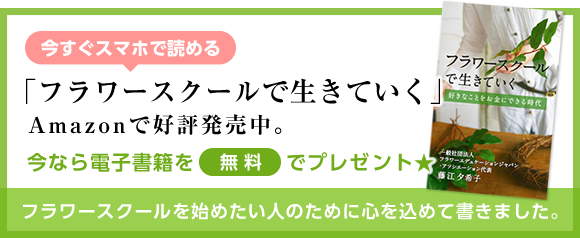

こんにちは。埼玉県さいたま市でFEJライセンススクール『ガウデンテ』を主宰しています中道です。
無料画像ソフトPhotoscape(フォトスケープ)の応用編として【レッスンチラシ】を作るテクニックを2回に分けてご紹介していますが、今回は「文章入力から印刷」のやり方をご紹介します。
写真を素材として事前に加工し、キャンバスに大きさなどを調整して貼りつけるところまで行いました。
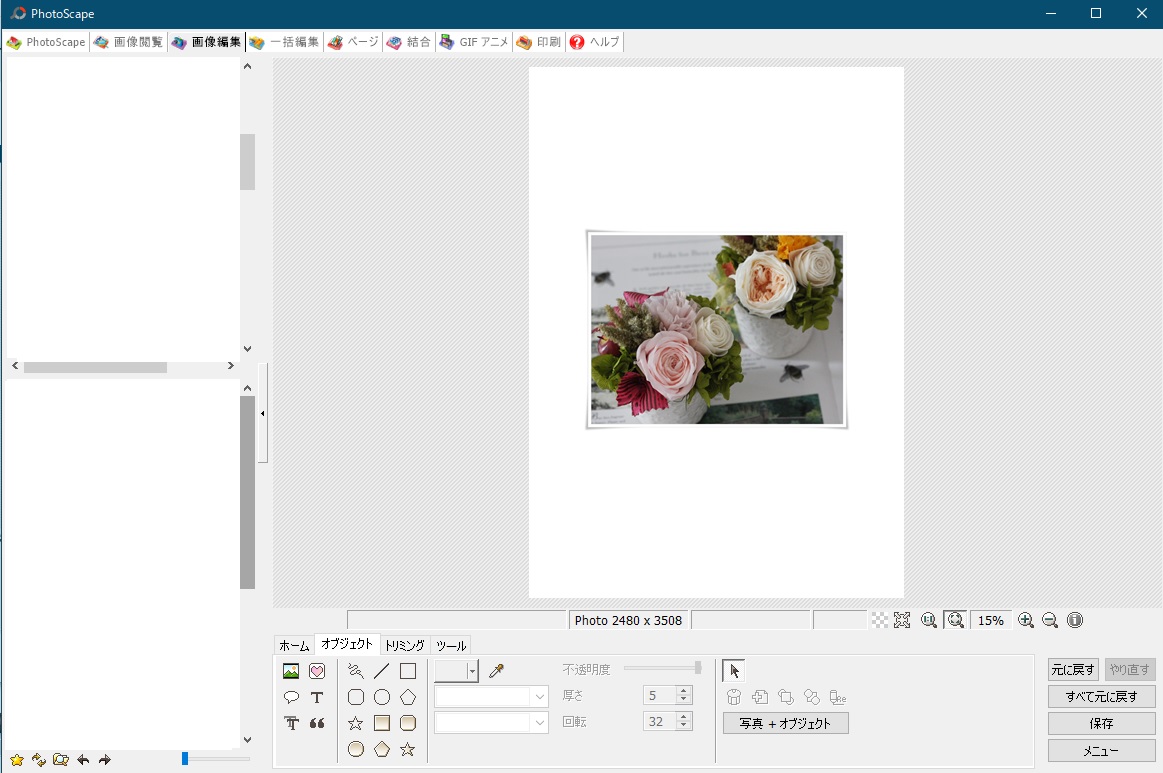
オブジェクトの中にあるTがテキスト入力の画面です。
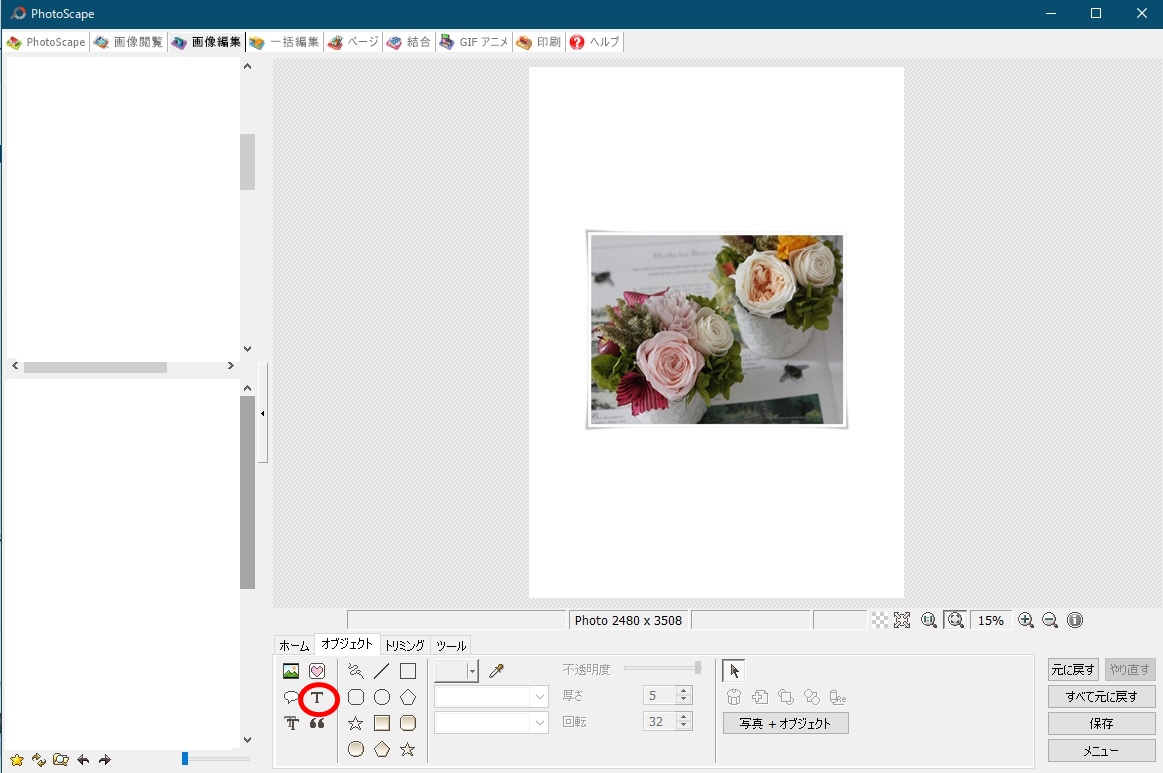
テキストを入力したり、字体などを選択する画面が出てくるので入力してOKを押します。
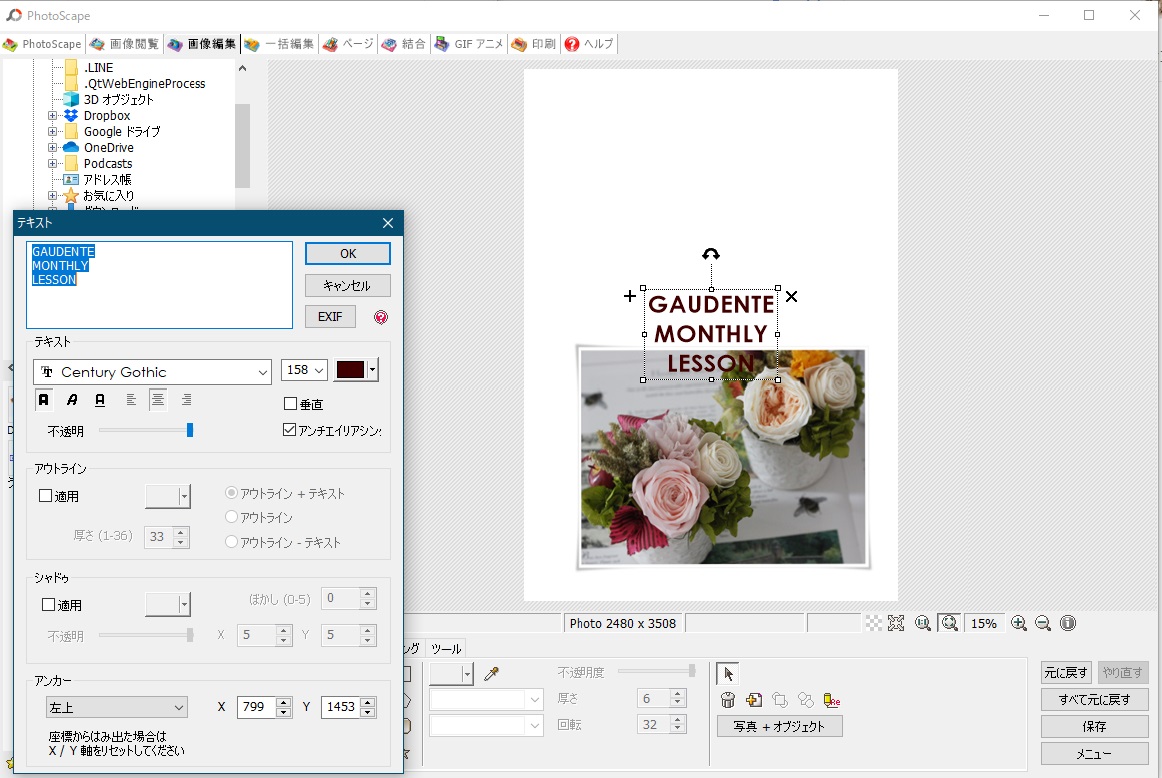
<その1>の画像移動でも出た同じ記号が文字の周りに出ますので、大きさや場所をお好みの場所に移動します。
素材として貼った写真も入力した文字も何度でも移動や変更が可能ですが、作業するパーツとして選択する必要があります。
作業したいものをクリックすると、点線で囲まれて記号が周りに出ます。
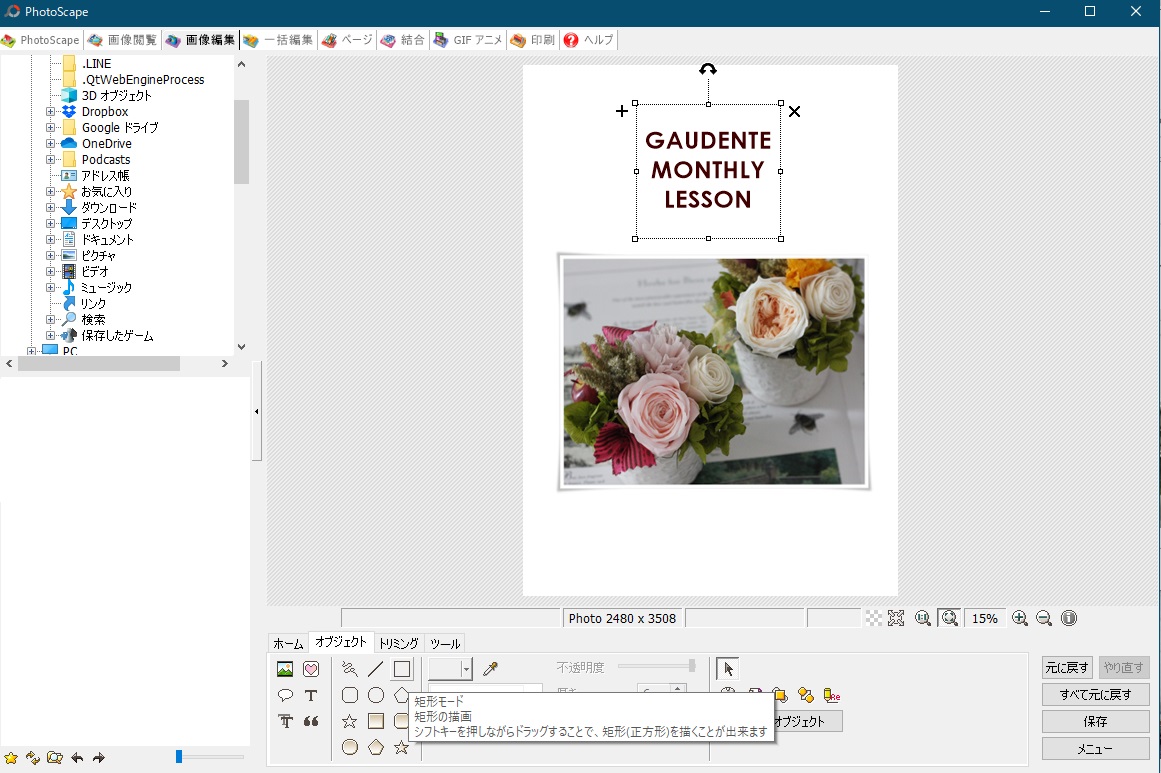
オブジェクトを開くと色々な図形が出てきます。
枠の種類には塗りつぶし有りと無しがあります。□や〇があるところの上段のものが塗りつぶし無し。
下段の少し色が付いているものが塗りつぶり有りです。
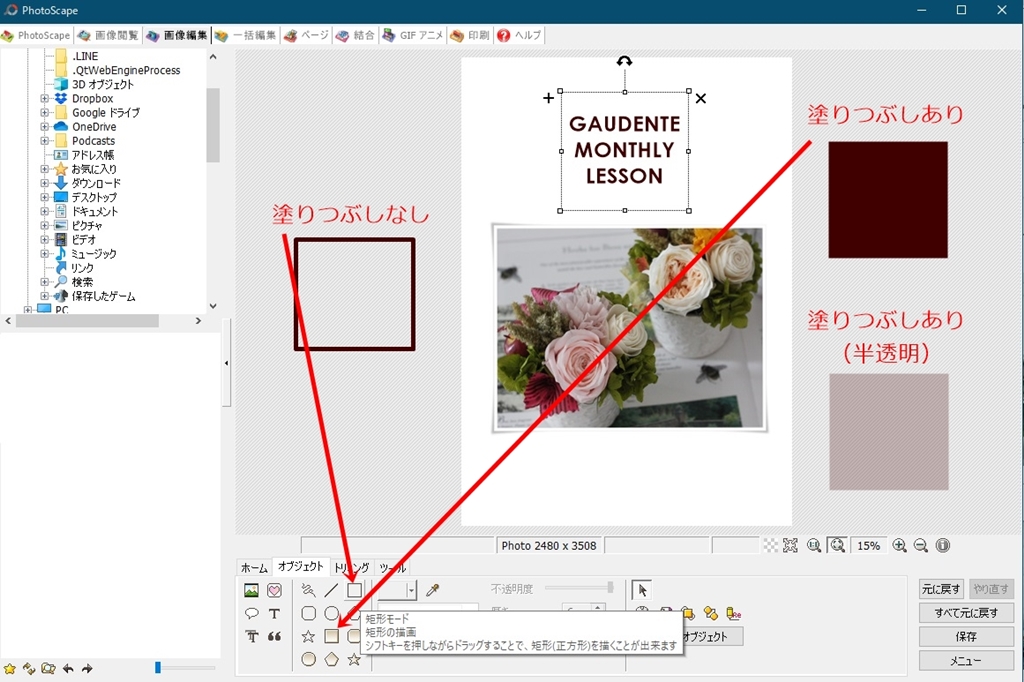
今回は塗りつぶしなしの枠を文字を囲むように入れてみました。
テキスト入力の要領で紹介文や日時を入力し、さらに素材を読み込んで装飾をしていきます。
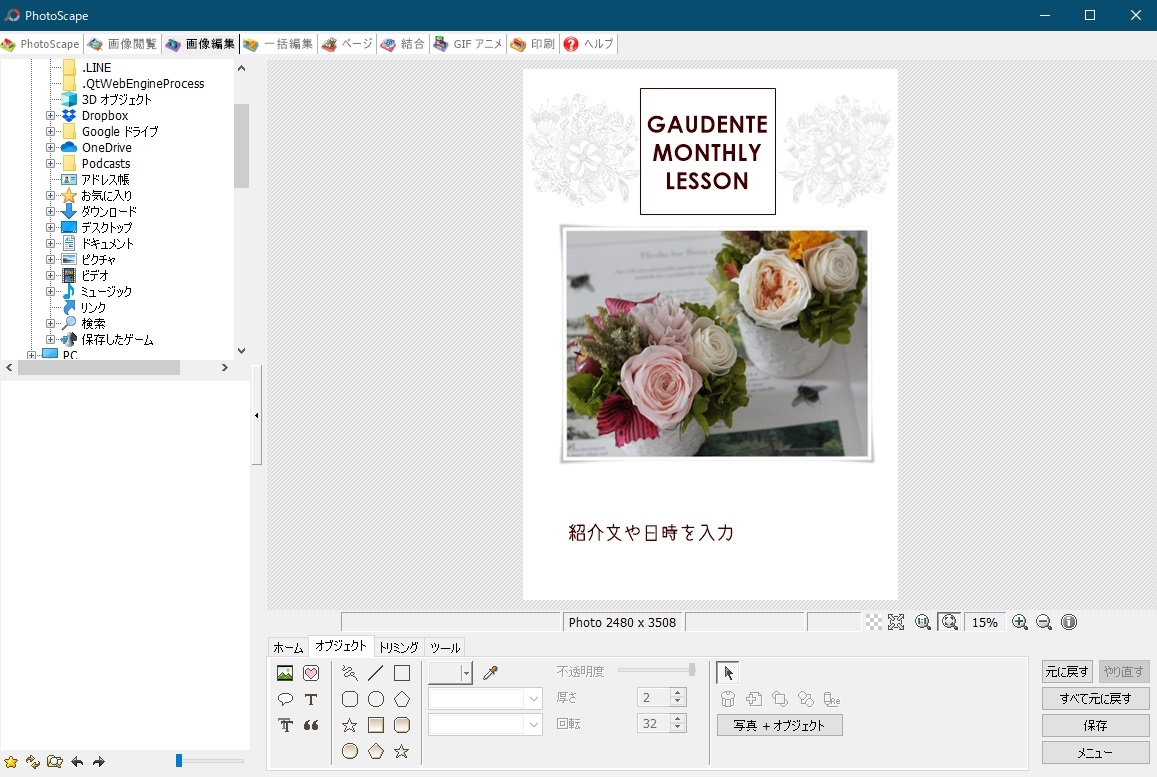
WEBで「QRコード 作成」と検索すると無料でQRコードが簡単に作れるサイトが沢山出てきます。
(例)QRのススメhttps://qr.quel.jp/form_bsc_url.php
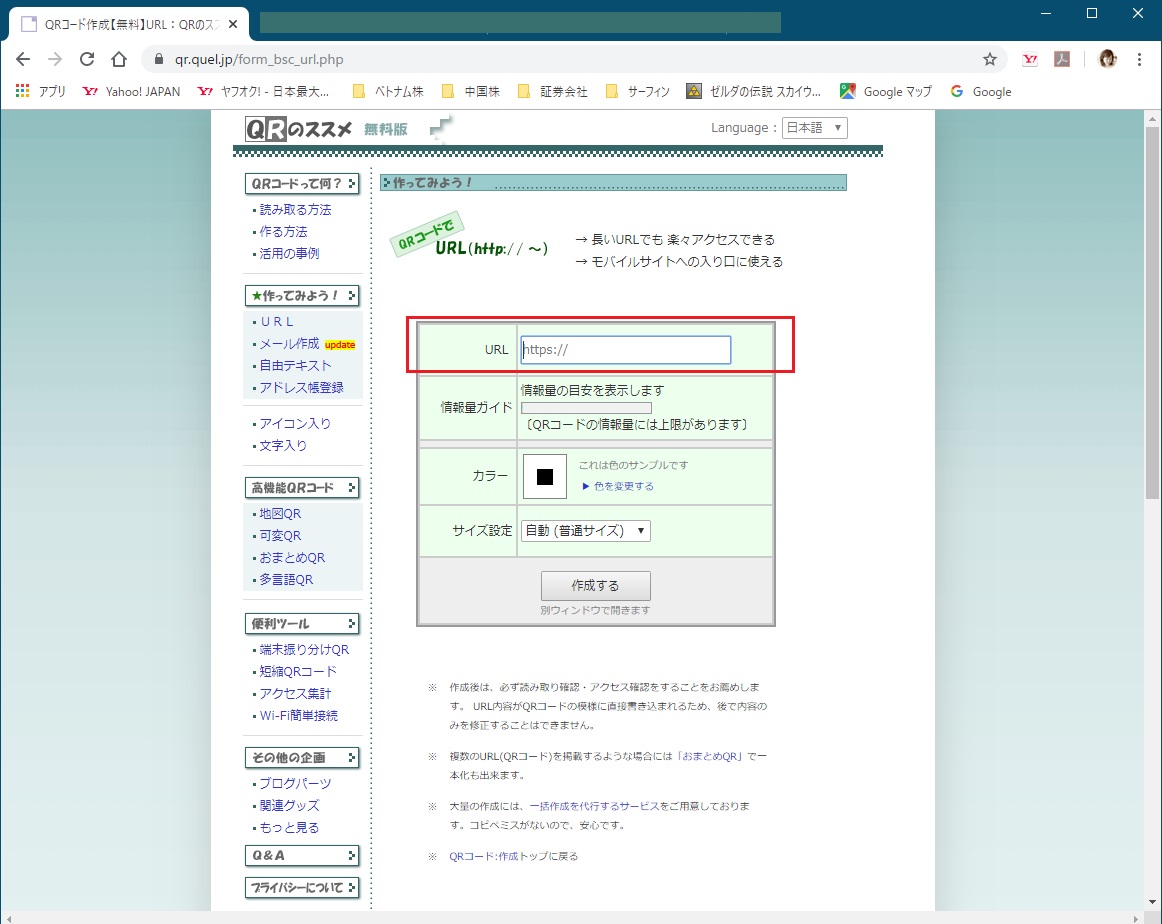
レッスンの詳細が書かれているブログの記事やSNSのURLを入力して作成を押すとQRコードが表示されますので
「QRコード画像をパソコンに保存する」で保存します。
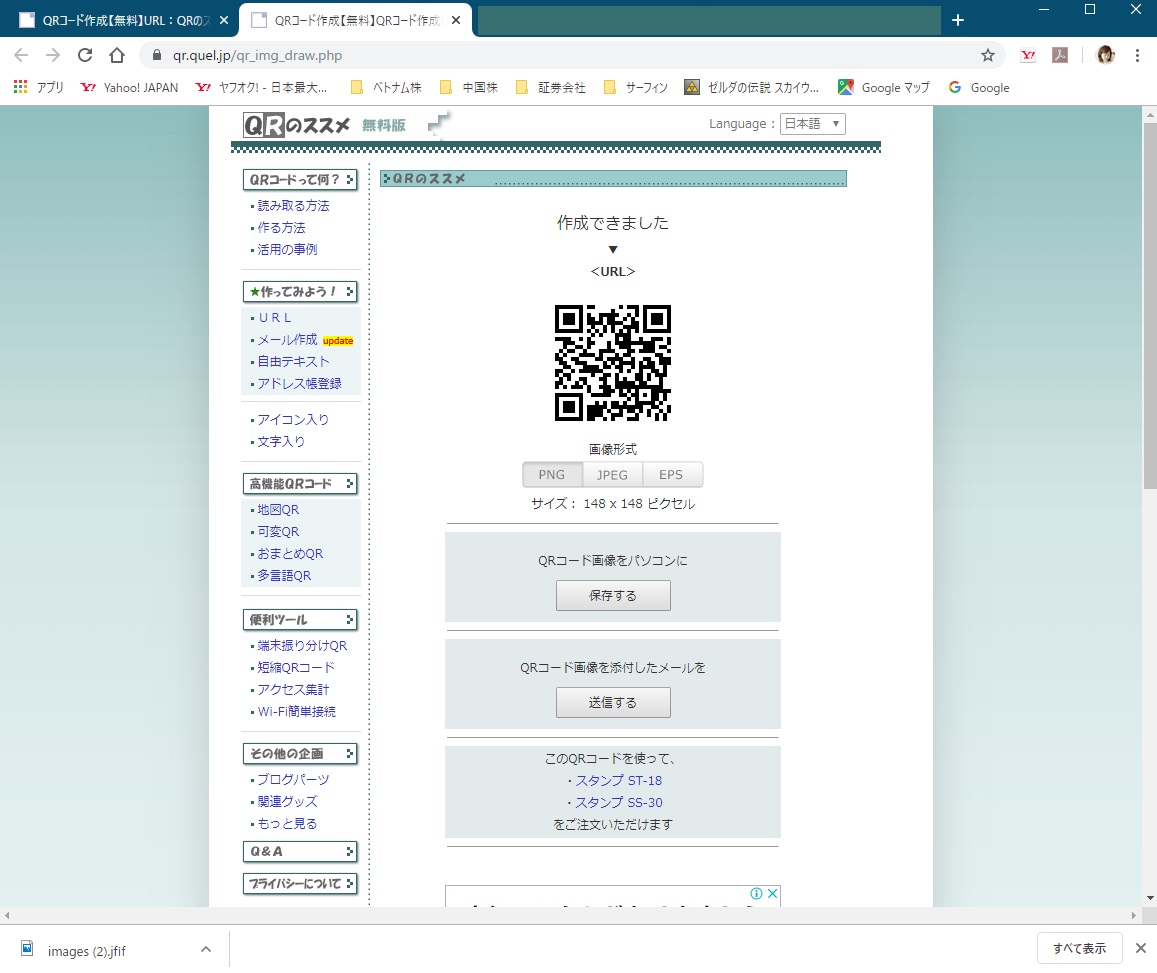
保存したQRコードの画像を<その1>で写真を読み込んだ時と同じ要領でキャンバスに貼りつけます。
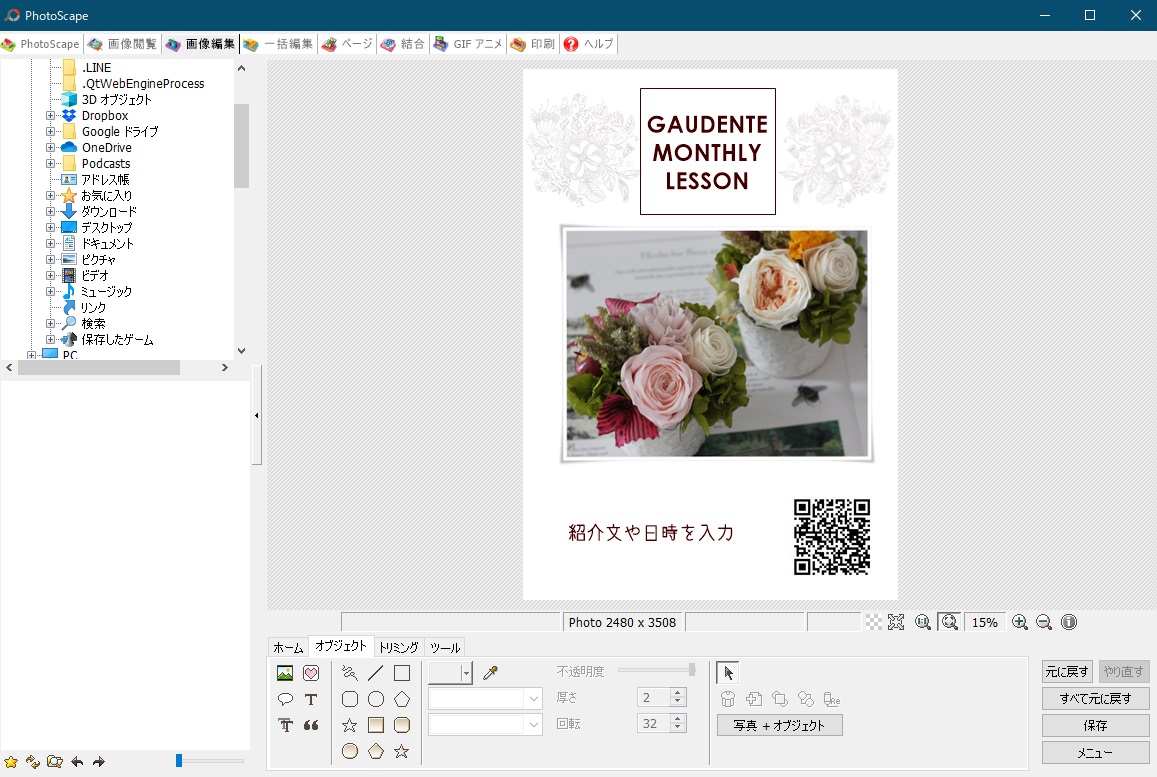
分割印刷(A4サイズに4枚印刷)の方法をご紹介します。
ます、チラシが完成したら右下にある保存から一旦保存をしてから印刷を開きます。
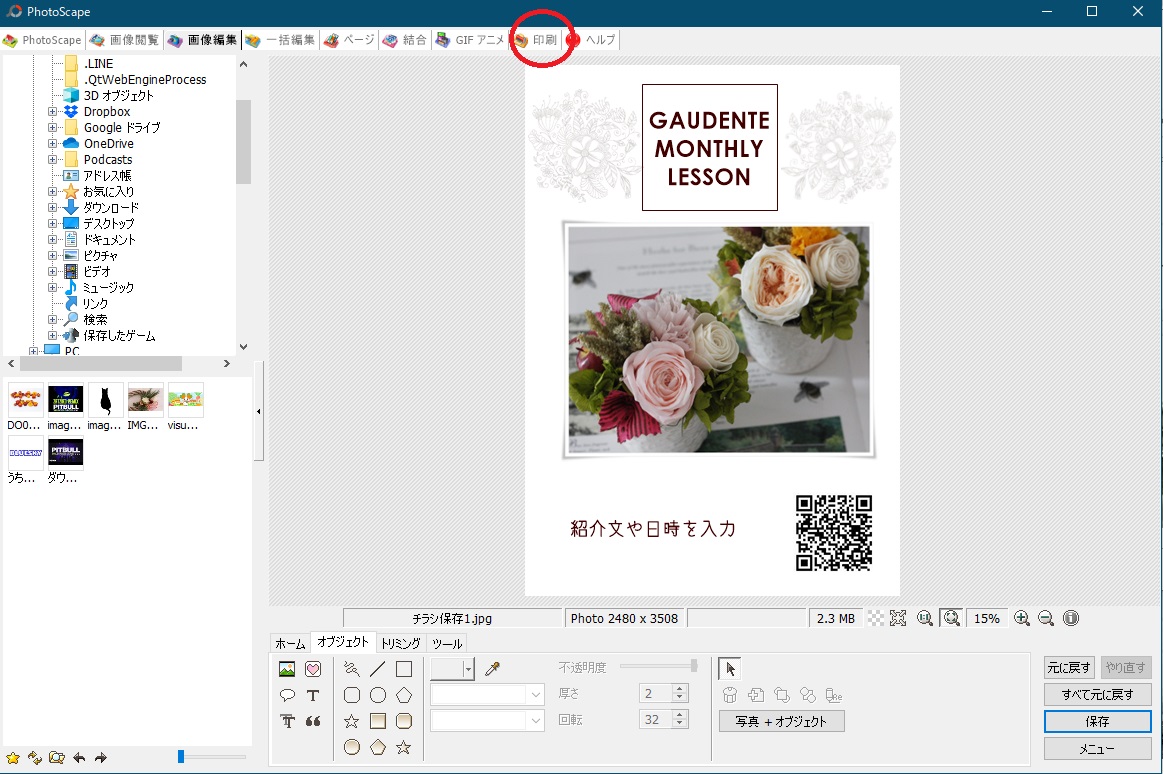
印刷設定で用紙をA4に設定したら、
ページ当たりの行 2行
ページ当たりの列 2列
に設定します。
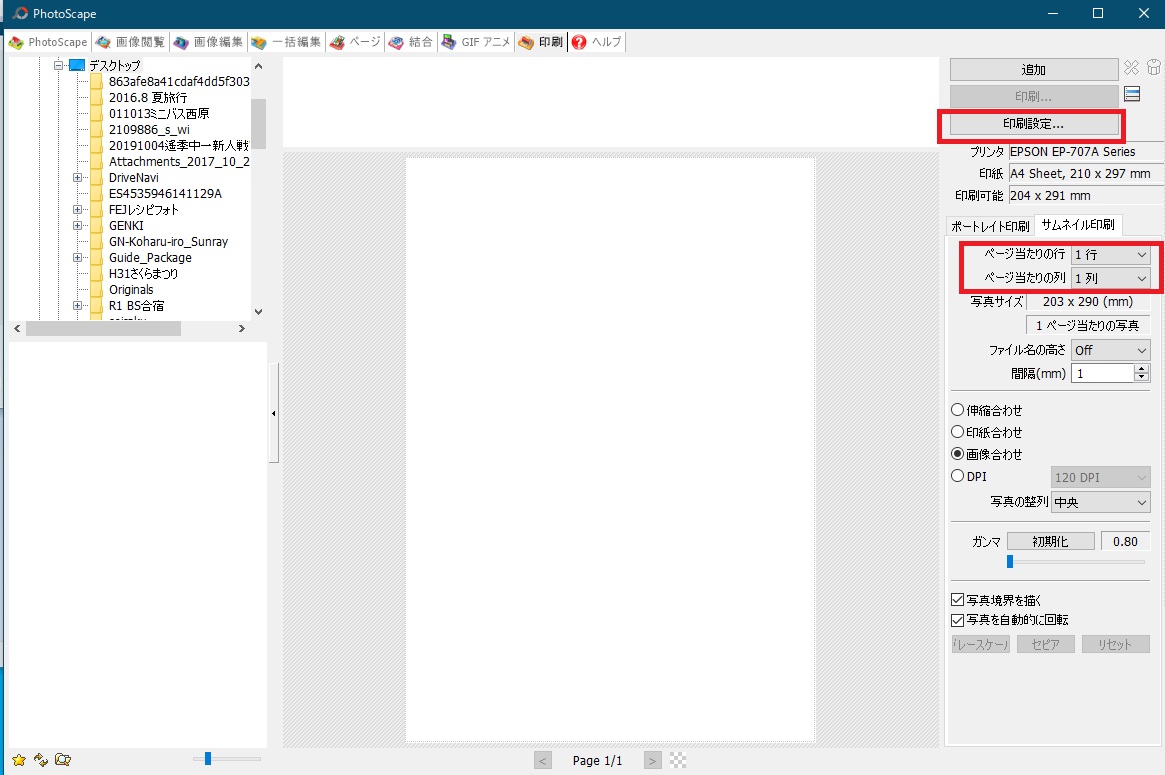
すると、キャンバスが4分割に表示されますので、保存しておいた画像を選択しキャンバス上まで4回ドラッグします。
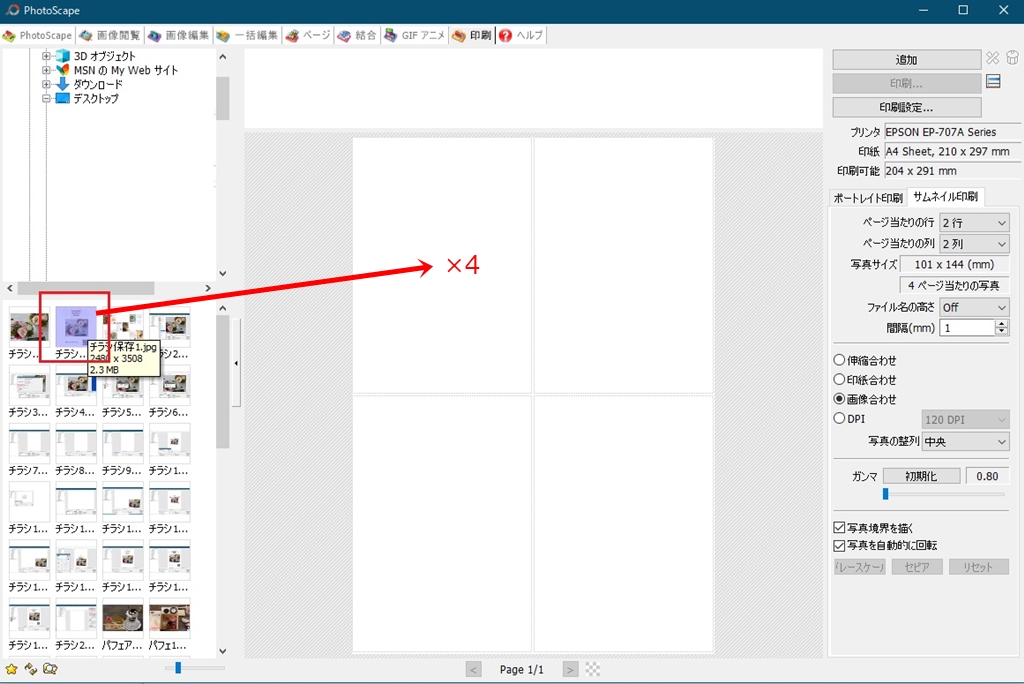
A4の用紙に4枚印刷される状態で表示されますので、あとは印刷ボタンを押して印刷すれば手のひらサイズのチラシが完成です!
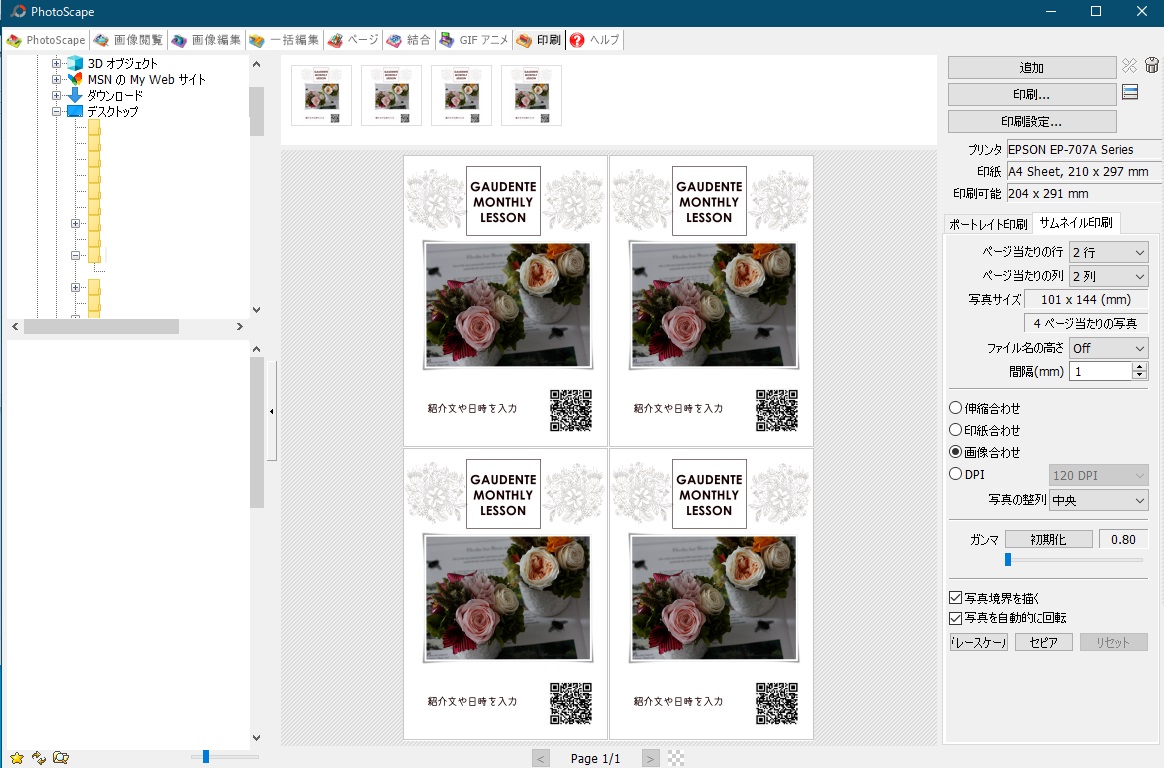
今回ご紹介したテクニックを応用していただければ、いろんなテイストのチラシを作ることが出来ます。
イベントに合わせたイラスト素材を使ったり、アレンジに合わせた色付きの枠を使ってみるのもまとまりが出ます。

内容が都度変わるご案内チラシを毎回プロのデザイナーさんにお願いするのは、なかなかコストもかかってしまい大変ですよね。
ワードなどで作る事務的なチラシよりも少しでも可愛いチラシの方が、手にとって頂ける機会も増えるのではないでしょうか。
Photoscape(フォトスケープ)は専門的な知識がなくても、使い方を覚えてしまえばレッスンのチラシだけではなく、ブログをお持ちの方ならオリジナルのヘッダーやバナーなどを作ることも出来るようになります。
写真加工ソフトはボタンもたくさんあって一見難しそうですが、Photoscape(フォトスケープ)は必要なところだけを覚えれば十分に使えるソフトですので、パソコンが苦手な方も是非チャレンジしてみてください!
GAUDENTE(中道奈緒)

BLOG:https://ameblo.jp/gaudente75
Instagram:https://www.instagram.com/gaudente_nao/
Facebook:https://www.facebook.com/gaudente75/