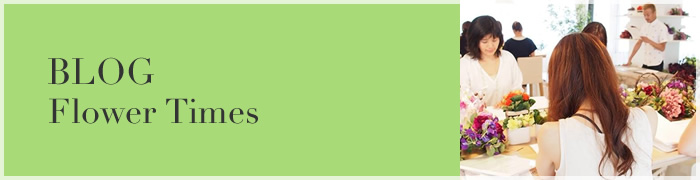

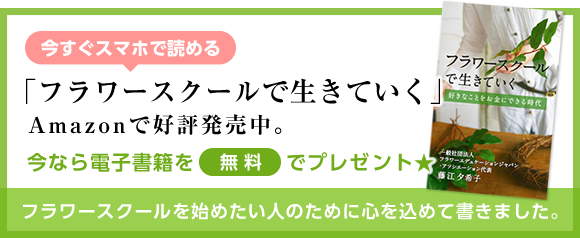

こんにちは。埼玉県さいたま市でFEJライセンススクール『ガウデンテ』を主宰しています中道です。
2回にわたってお伝えしている無料の画像編集ソフトPhotoscape(フォトスケープ)を使った加工術。
本日は2回目をお届けいたします。
お花の写真をいかに美しく、可愛く魅せるか。
今回は前回の続き、トリミングをして明るさを調整した写真をさらに自分らしく加工していきたいと思います。
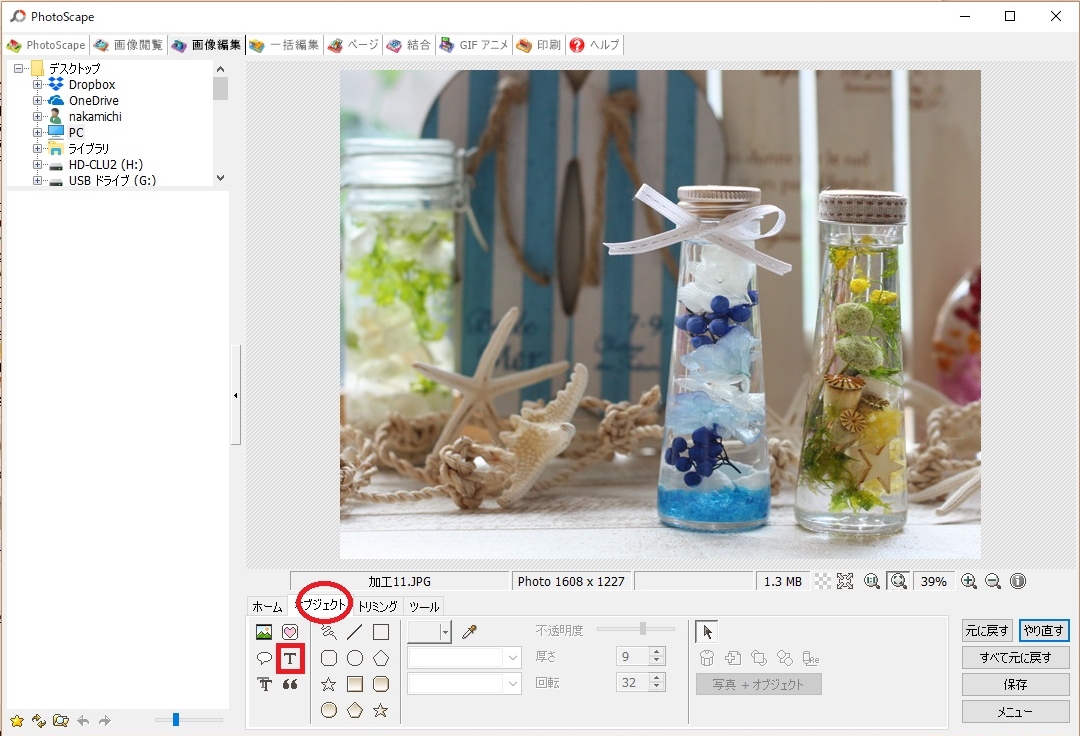
写真にオリジナル感を出すために、屋号やメッセージなど「文字入れ」をしてみたいと思います。
屋号を入れることで画像の無断転用を防止することも出来ます。
「オブジェクト」を押し、「T」を開きます。
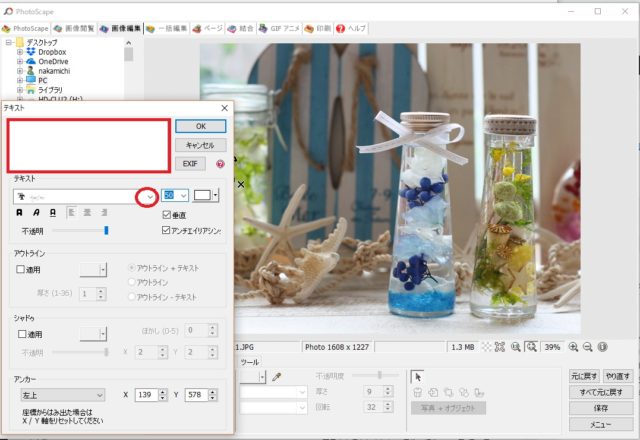
テキストを入力する画面(赤枠)が表示されますので、入れたい文字を入力します。
書体はその下の「∨」(赤丸)で選ぶことができます。
その隣にある数字は文字の大きさ・文字の色です。
白い文字で「Gaudente」と入力しOKを押したあとの画面です。
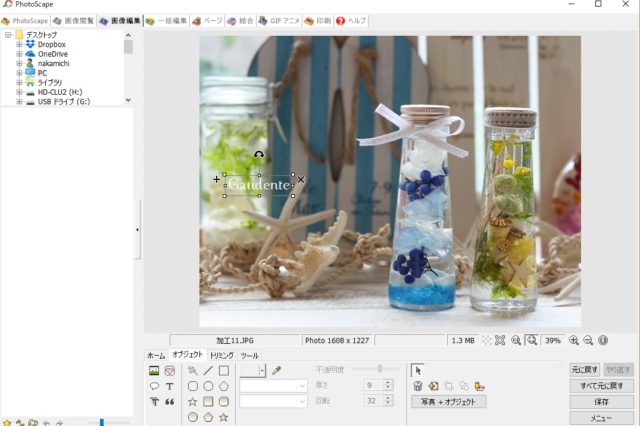
画像上に点線で囲まれています。
文字にカーソルを合わせると「十字」が出ますので、位置を変更するときは左クリックを押しながら移動。
文字の大きさは四つ角のいずれかにカーソルを合わせると「⇔」が出ますので左クリックを押しながら広げると文字を大きくすることが出来ます。
文字内容や色を再度編集したいときは、文字をダブルクリックします。
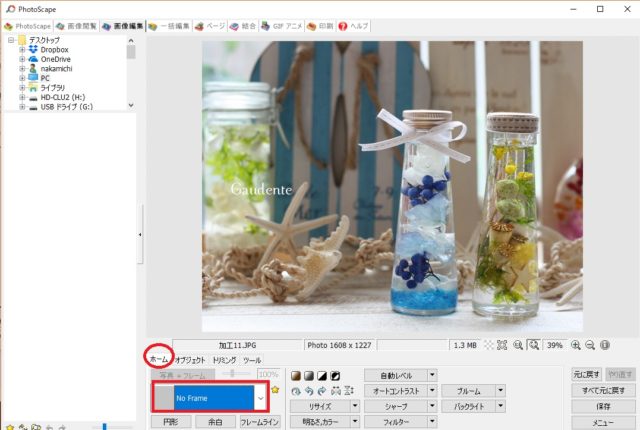
このソフトには沢山の種類のフレーム素材が入っています。
「ホーム」画面を開き、赤枠部分の「∨」を押すとフレームの種類が表示されます。
今回は分かりやすく、「Gradient06」という周囲が白くぼやけるものを選択してみました。
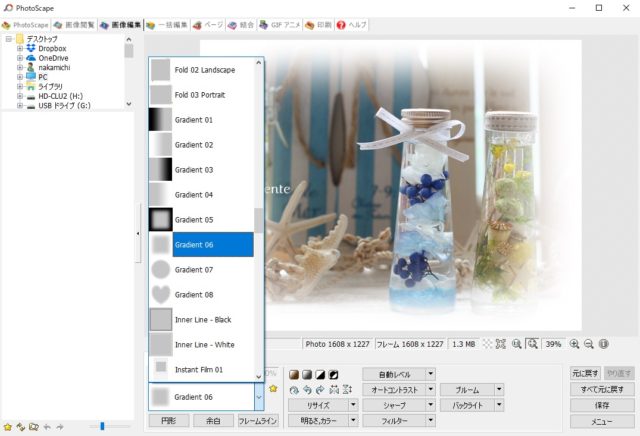
一番初めの写真と比べると写真の雰囲気がかなり変わりました。
左が初めに用意した写真。
右が、トリミング→明るさ→文字→フレームを追加した写真です。
より写真にオリジナリティーを出すために、素材を足してみたいと思います。
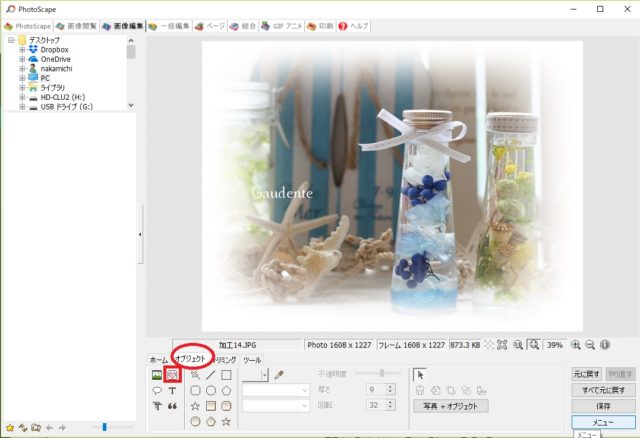
「オブジェクト」の中の「♡」マークを開きます。
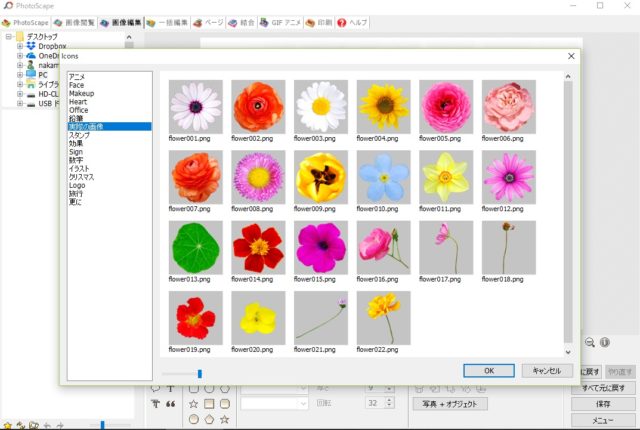
沢山のアイコンが表示されますので、気になるジャンルを選んで好みのものがあればそれを選べば画面上に表示されます。例えば、こちらの実際の画像からお花を選ぶんでみると…
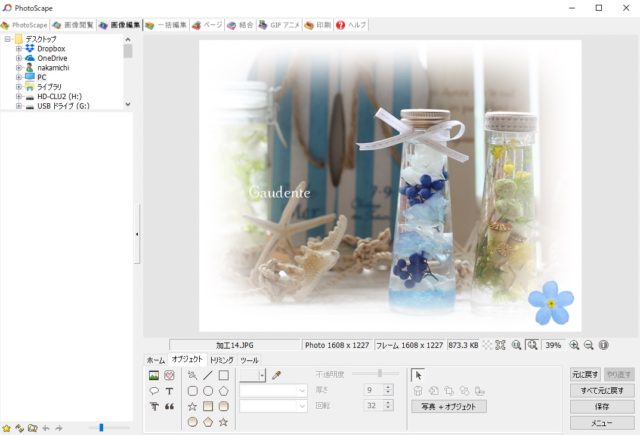
このような感じでスタンプを押したかのように表示されます。
ただ、残念ながらあまり可愛いスタンプは多くありません。そこでおススメなのが素材本の活用です。
WEB上にもフリー素材は検索すると沢山可愛いものを見つけることができますが、自分の好みの本に出会えたら1冊持っておくと幅が広がります。
本に付属しているDVDやパソコンに保存した素材を使う場合は、「♡」の隣にある「絵」(赤枠)のボタンを押すと、「photo」という表示があるのでそちらを選択し、素材のある場所を開いていくと同じように素材を写真に重ねることが出来ます。
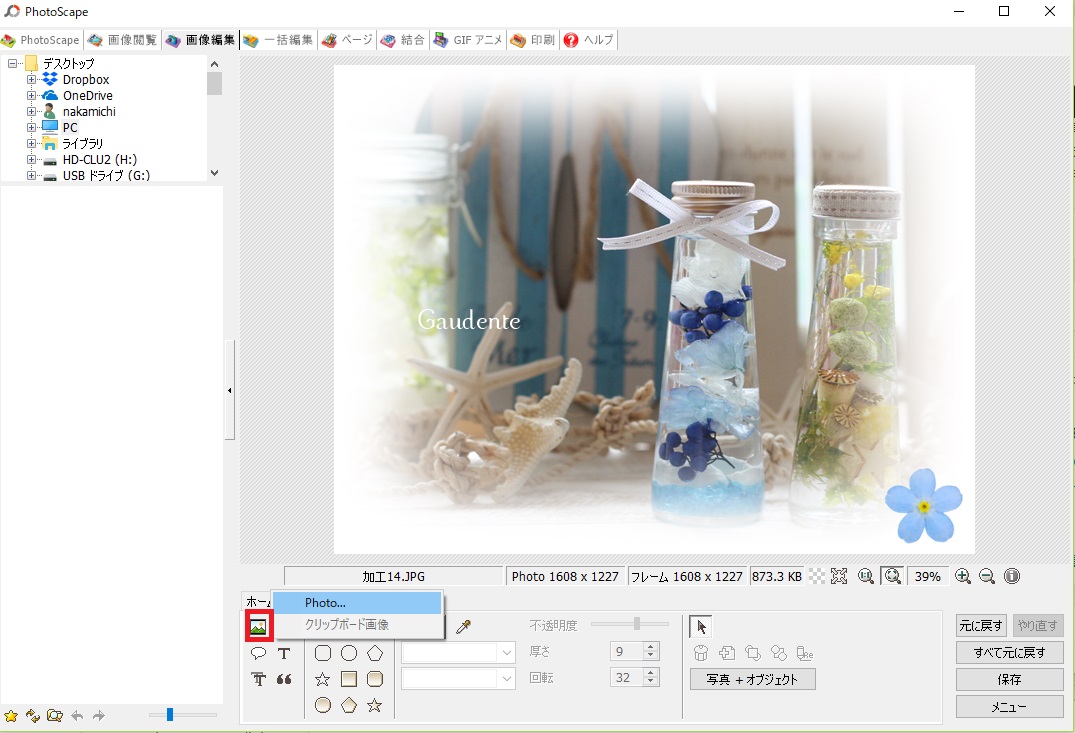
冒頭に掲載していたこちらの写真も素材本やフリー素材をプラスしてPhotoscapeで加工したものです。

いかがでしたでしょうか。パソコンが苦手な方にはちょっと難しく感じるかもしれませんが、操作自体は専門的なことが分からなくても出来る内容ばかりです。
慣れは必要ですが、出来そうなことから始めてみるのも良いと思います。
自分好みに画像を加工していけると、写真を撮ることも楽しくなっていくと思います。
是非お試しください。
私がブログ等でも活用しているPhotoscapeのもう1つの機能があるので、また機会があったらご紹介したいと思います!
GAUDENTE(中道奈緒)

BLOG:https://ameblo.jp/gaudente75
Instagram:https://www.instagram.com/gaudente_nao/
Facebook:https://www.facebook.com/gaudente75/